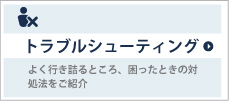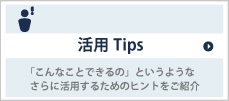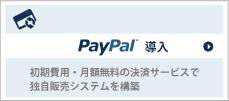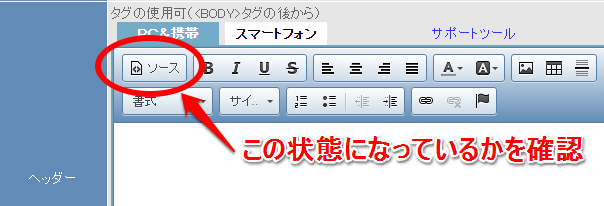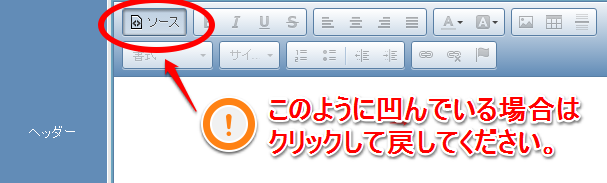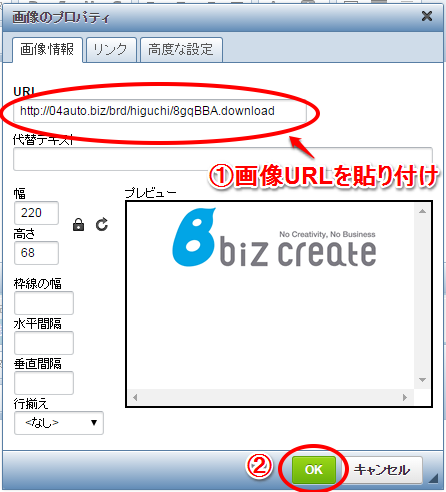登録ページの「ヘッダー」を使って、LP(ランディングページ)を作成できます。
【実際の活用例】(クリックしてご覧ください)
メルマガに対するメンタルブロック解消WEBセミナー
このようなフォームは4つの手順で作れます。
【1】デザインテンプレートを設定する
【2】ヘッダーに文章を入力する
【3】入力した文字の色や大きさを変える
【4】画像を挿入する
以下より、それぞれの設定方法をご案内します。
【1】デザインテンプレートを設定する
【登録ページ作成】画面で、デザインテンプレートを設定します。
(1)「テンプレートから選ぶ」を選択し、「一覧を開く」でテンプレート一覧を開きます。
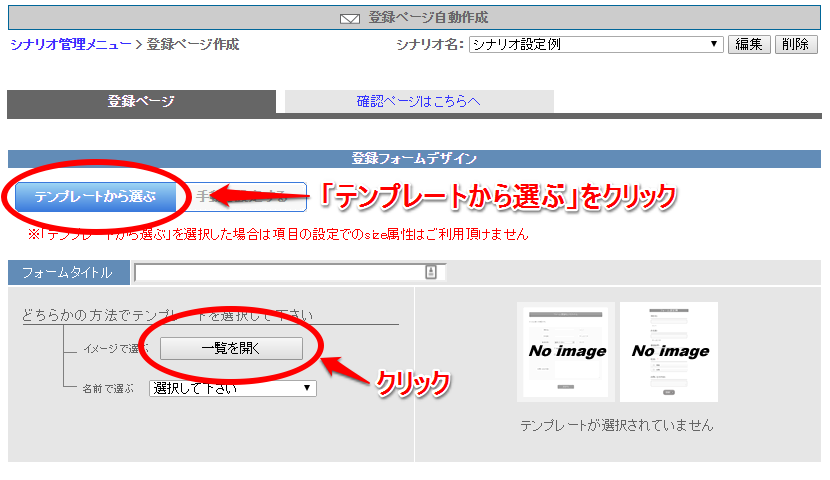
(2)テンプレート形式と、お好きな色のテンプレートを選択します。
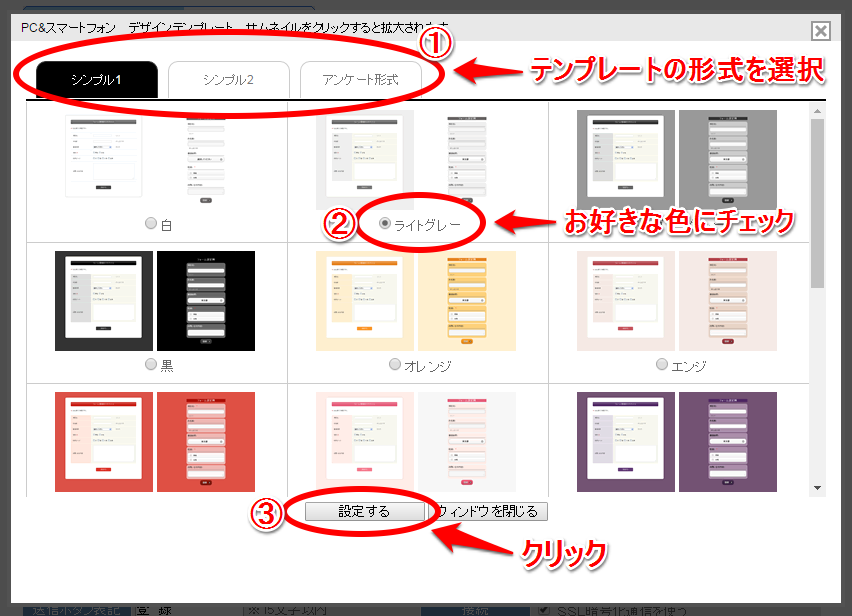
(3)[登録/削除]ボタンをクリックして設定を保存します。

※画像内にある「レジスト」項目は、PC・スマホ・携帯に最適なフォームを表示させる機能です。
不要な場合は、「レジスト」項目の【削除】にチェックを入れて[登録/削除]ボタンをクリックしてください。
【2】ヘッダーに文章を入力する
【登録ページ作成】画面下の「ヘッダー」欄に、フォームの上に表示させる文章を入力します。
この際、「ソース」ボタンが画像のような状態であるか確認してください。
※「レジスト」項目を設定している場合は、スマートフォン用の「ヘッダー」欄も設定してください。
●セミナーの開催情報
→日時や場所、参加費など
●メルマガの案内
→どんな内容のメルマガか、受信設定の案内など
●商品の売り込み
→フォームで販売する商品の説明や買うことのメリットなど
ターゲット層を設定し、それに適した文章を書くことが大切です。
【3】入力した文字の色や大きさを変える
装飾したい文字を選択し、文字の大きさや色を変更します。
変更方法は以下のヘルプや動画をご覧ください。
▼文字の太さや色を変えたい(HTMLエディタの使用方法)
http://powerbiz.jp/pres/tips/archives/4558/
【4】画像を挿入する
※画像の挿入方法は2パターンあります。
以下の2つからご自身に適した設定方法をご参照ください。
---------------------------------------
パターン1:レンタルサーバーを別途ご契約されている場合
---------------------------------------
1)ご契約中のレンタルサーバーに画像をアップロードして URLをコピーします。
2)ヘッダー欄のイメージボタン(![]() )をクリックして、画像のプロパティを表示します。
)をクリックして、画像のプロパティを表示します。
3)表示された画面で画像のURLを貼り付けます。
---------------------------------------
パターン2:レンタルサーバーを利用しない場合
---------------------------------------
ファイル管理機能を利用した方法になります。
下記オンラインヘルプをご参照くださいませ。