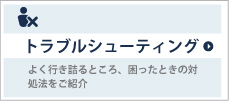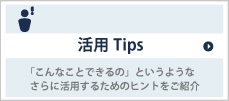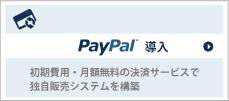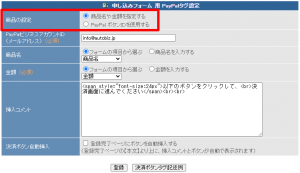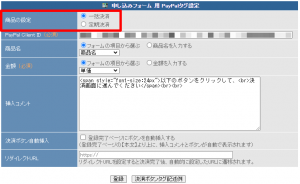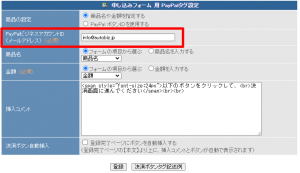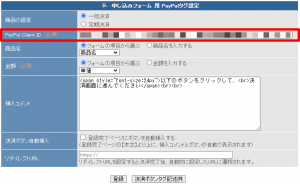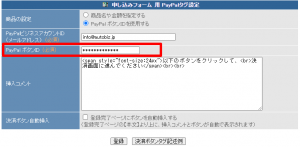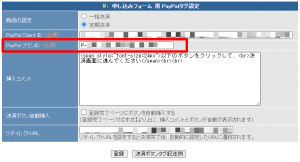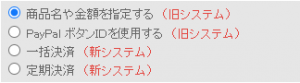PayPalの決済システムが順次新しい決済方式に変わります。
設定中のものは引き続きご利用いただけますが、旧方式の決済は今後機能提供が終了となります。(時期未定)
お手数ですが、新方式への切り替えをお願いします。
※旧方式の終了のタイミングについては弊社側では分かりかねますので、何卒ご了承ください。
変更点
・パワーレスポンダー「決済サービス連携」画面が変わります
・フォーム登録から決済までの流れが変わります
・PayPalビジネスアカウントIDが「Client ID」に変わります
・PayPalボタンIDが「プラン ID」に変わります
・PayPal管理画面で指定する即時支払い通知先URLに指定するURLが変わります
今までの設定について
・商品名や金額を指定した決済
・PayPal ボタンIDを使用した決済
・決済ボタンタグを登録完了ページに直接貼り付けた決済
・決済ボタンのリンクを使用した決済
は、設定が削除されない限り引き続きご利用いただけます。
※時期は未定ですが、今後旧方式を使った決済機能は提供終了となる予定です。
「旧方式を使用したスレッド」の設定をコピーした場合は旧方式での決済が利用できます。
新方式を使用すると可能になること
・1つのPayPalアカウントで複数のアカウントが連携できるようになります。
※サーバ番号が異なったアカウントでもご利用できます。
※PayPal Client ID、webhookの設定をそれぞれ追加する必要があります。
・他のサービスでご利用いただいているPayPalアカウントでもパワーレスポンダーと連携ができるようになります。
※PayPal Client ID、webhookの設定をそれぞれ追加する必要があります。
パワーレスポンダー画面上の表記の変更点
左メニュー【その他の機能】>PayPal の画面
●「商品の設定」の表記
●「PayPalビジネスアカウントID」の表記
●「ボタンID」の表記
フォーム登録から決済までの流れ
▼旧方式の流れ(「3」でPayPalに遷移してPayPal側のページで決済が完結)
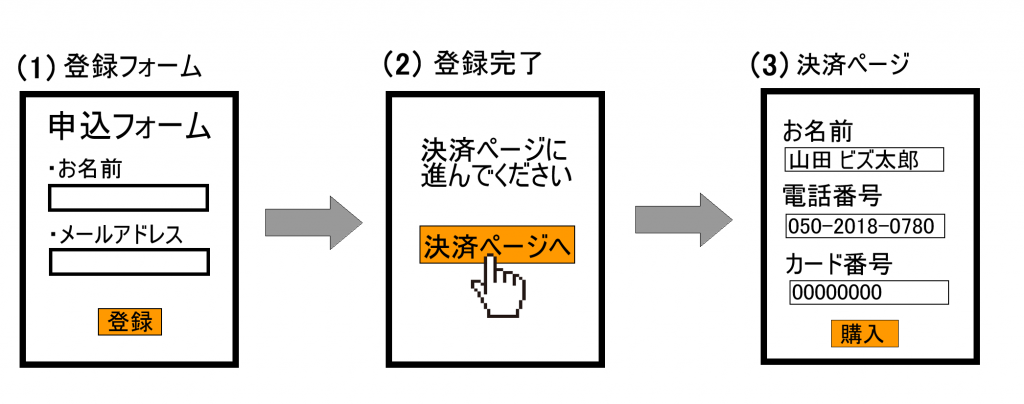
▼新方式の流れ(パワーレスポンダーのページですべて完結)
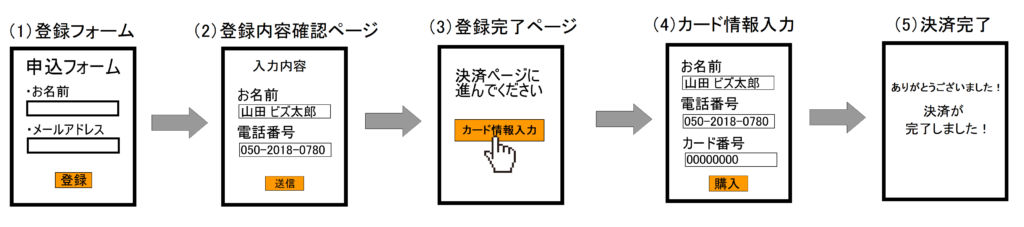
PayPalビジネスアカウントID
旧方式で「PayPalビジネスアカウントID(メールアドレス)」となっていた箇所は「PayPal Client ID」になります。
「PayPal Client ID」はPayPal Developer画面で設定できます。
■設定手順
(1)PayPal Developer にログイン
※画面右上が「Sandbox」になっている場合は「Live」に切り替えてください。
(2) [ Apps & Credentials ] をクリック
(3) [ Create App ] をクリック
(4)「App Name」を入力して[ Create App ] をクリック
(5)「Client ID」をコピー
PayPalボタンID
旧方式で「PayPalボタンID」となっていた箇所は「PayPal プラン ID」になります。
「PayPal プランID」は PayPal Business Dashboard で設定できます。
■設定手順
(1)PayPal Business Dashboard にログイン
(2) [ ビジネスツール ] をクリック
(3) [ PayPalボタン ] > [ 今すぐ開始 ]をクリック
(4) [ Smart Subscribe ] をクリック
(5)各項目を設定し[ プランの作成 ] をクリック
(6)「ウェブサイトにコードを追加」のメッセージを × で閉じて、作成したボタンのプラン名の上部「P-********」をコピー
即時支払い通知先URL
旧方式で「即時支払い通知先URL」となっていた箇所は「Webhook URL」になります。
「Webhook URL」はPayPal Developer画面で設定できます。
■設定手順
(1)PayPal Developer にログイン
※画面右上が「Sandbox」になっている場合は「Live」に切り替えてください。
(2) [ Apps & Credentials ] をクリック
(3) [ Create App ] をクリック
(4)「App Name」を入力して[ Create App ] をクリック
(5) [ Add Webhook ] をクリック
Webhook URL
決済結果を別スレッドで受け取っている場合、Webhook URLは以下の設定を行ってください。
※「●●」(半角数字)部分はご自身のパワーレスポンダー管理画面のURL(「https://●●auto.biz/******/admin/」)を確認し書き換えて指定してください。